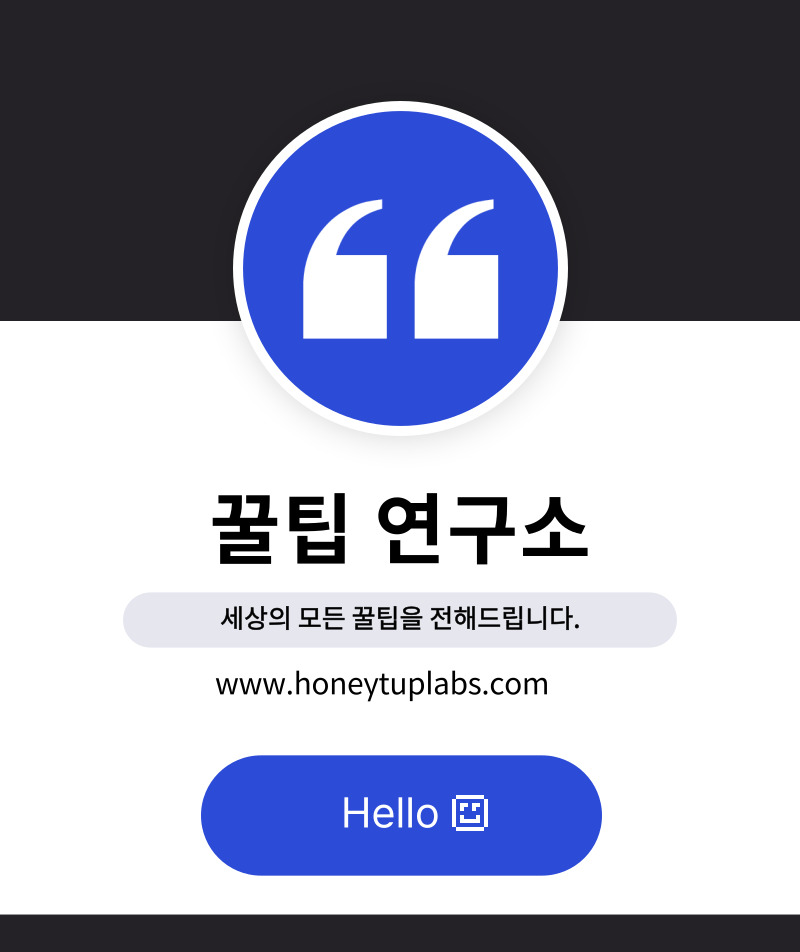이번에는 아이폰 화면 녹화 소리 설정에 관련된 내용으로 디스플레이 녹화 시 소리까지 함께 녹음하기 위해서 마이크 켜기 방법에 대해서 설명해보도록 하겠다. 기본적으로 아이폰이나 아이패드의 경우 화면 녹화가 가능한 레코딩 기능이 있지만 소리까지 같이 녹음 되도록 설정되어 있지는 않다.

때문에 화면에서 나오는 영상 화면과 같이 소리를 녹음하고 싶다면 직접 한 가지 기능을 활성화 해야 하는데 이 방법을 모르는 사람들이 많아서 이번에 그 방법을 설명해보도록 하겠다.
아이폰 화면 녹화 기능 설정

1. 아이폰 [설정] 앱을 실행하여 아래로 스크롤 해보면 [제어 센터] 메뉴를 찾을 수 있다. 해당 메뉴로 들어가보도록 하자.

2. 제어 센터 메뉴에서 아래로 스크롤 해보면 [화면 기록] 기능을 확인할 수 있다. 왼쪽에 더하기 버튼을 눌러서 외쪽으로 추가하면 된다.

3. 기능 추가가 완료 되었다면 우측 상단 탭 하여 아래로 스크롤 해보면 동그라미 아이콘이 추가 된 것을 확인할 수 있다. 해당 아이콘이 아이폰 화면 녹화 기능이다.
아이폰 화면 녹화 소리 녹음 설정

제어 센터 메뉴에 있는 화면 기록 아이콘을 1초 정도 탭하고 있으면 해당 기능에 대한 설정창이 나타난다. 하단을 보면 [마이크 끔]이라고 표시되어 있는 아이콘이 있는데 탭 하여 [마이크 켬] 상태로 바꿔주면 된다.
아이폰 화면 녹화 해보기(소리 포함)

1. 마이크가 활성화 된 상태에서 화면 기록 아이콘을 탭하면 녹화가 시작된다. 녹화가 시작 될 경우 아이폰 상단 다이나믹 아일랜드 부분에 스타트 시간이 표시되며 빨간 점으로 레코딩 중 표시가 나타난다.

2. 녹화 중 상태에서 다이나믹 아일랜드 부분을 탭하면 현재 녹화된 시간이 표시되며 탭한 상태에서 우측 정지 버튼을 누르면 아이폰 화면 녹화가 중지 되고 자동으로 녹화된 영상은 사진첩에 저장된다.
마무리 정리
이번에는 아이폰 화면 녹화 소리 녹음까지 함께 설정하는 방법에 대해서 알아보았다. 화면 녹화시 마이크만 활성화 한다면 화면에서 나오는 소리까지 한번에 녹음이 가능하니 이 점을 참고한다면 다양한 콘텐츠를 만들 때 활용이 가능하다.
아이패드도 동일한 방법으로 설정이 가능하니 평소에 화면 녹화에 대해서 궁금하셨던 분들은 해당 기능을 활용해보도록 하자.