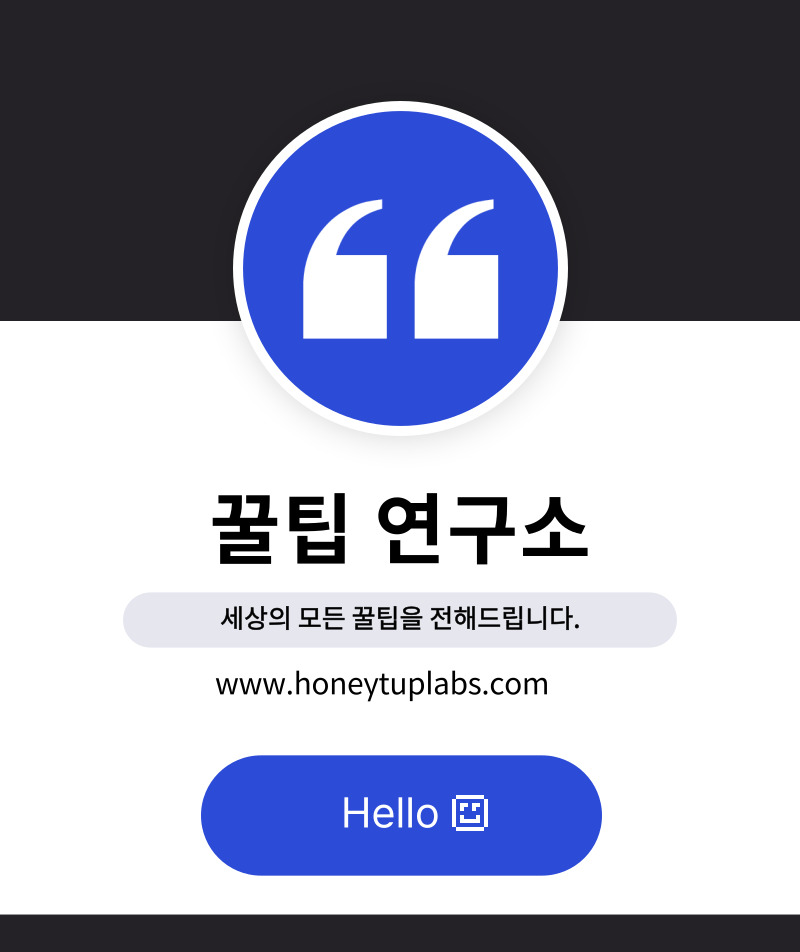아이폰 스크롤캡쳐 방법에 궁금하신 분들이 있으실 텐데요. 기본적으로 아이폰 디스플레이 화면에 보이는 부분을 스크린샷을 통해서 찍는 방법은 많이 아실 겁니다.
하지만 아이폰에서 전체 페이지를 길게 캡쳐 하는 방법은 모르시는 분들이 많은데 이 기능이 가능한 브라우저는 크게 2가지가 있습니다. 이번 콘텐츠에서 이 두 가지 방법을 설명해 보도록 하겠습니다.

본문에 설명드릴 두 가지 방법은 애플의 기본 브라우저 앱인 사파리를 활용하는 방법과 네이버에서 만든 브라우저 앱인 웨일을 활용하는 방법입니다.
아이폰 스크롤캡쳐 방법 (사파리)

1 사파리 브라우저 캡쳐 > 캡쳐 이미지 선택 > 전체 페이지
아이폰에서 [사파리] 브라우저 앱을 실행 후 길게 캡쳐를 원하는 페이지로 이동합니다. 이후 [볼륨 내리기+슬립 버튼]을 눌러서 캡쳐를 합니다.
캡쳐를 하게 되면 왼쪽 아래에 캡쳐된 이미지가 작은 화면으로 나타날 텐데 해당 이미지를 선택합니다. 편집 화면으로 전환되면 상단에 [전체 페이지]를 선택합니다.

2 완료 > 사진 및 파일 앱에 모두 저장
아이폰 스크롤캡쳐 이미지 편집 화면에서 원하는 영역을 지정 후 왼쪽 상단에 [완료] 버튼을 누르면 저장 위치 옵션이 나옵니다. [사진 및 파일 앱에 모두 저장]을 선택합니다.

3 원하는 파일 위치에 저장
저장을 누르게 되면 파일 위치 경로가 나타날 텐데 원하는 위치를 확인 후 저장합니다. 해당 위치를 기억해 주세요.

4 파일 앱 실행 > 저장된 캡쳐 이미지 확인
다음으로는 아이폰에서 [파일] 앱 실행 후 앞서 스크롤캡쳐를 저장한 파일 위치로 이동하면 저장된 스크린샷 이미지를 확인할 수 있습니다.
- 사파리 브라우저에서 길게 스크린샷 된 이미지의 경우 PDF 확장자로 저장되기 때문에 JPG 이미지로 활용하실 생각이시라면 별도의 변환이 필요합니다.
- JPG 스크롤캡쳐 이미지가 필요하시다면 네이버 웨일 브라우저를 활용하시는 것이 좋습니다.
아이폰 길게 캡쳐 방법 (네이버 웨일)

1 네이버 웨일 설치 및 실행
다음은 네이버 웨일 앱을 활용한 아이폰 길게 캡쳐 가능한 방법입니다. 사파리와 달리 파일 앱에서 확인하지 않고 앨범에 저장되며 PDF가 아닌 JPG로 저장되기 때문에 활용도가 더 높습니다.
네이버 웨일 앱은 앱스토어에서 설치 가능하며 설치 후 실행해 보도록 하겠습니다.

2 웨일 메뉴 > 화면 캡쳐 선택
네이버 웨일 앱 실행 후 오른쪽 하단에 두 줄로 표시된 [메뉴]를 선택합니다. 이후 도구 모음 아이콘이 나타나면 [화면 캡쳐]를 선택합니다.

3 스크롤캡쳐 선택 > 이미지 영역 지정 후 완료
화면 캡쳐 도구를 실행하면 두 가지 옵션이 보일 텐데 그중 [스크롤 캡쳐]를 선택합니다. 그러면 전체 페이지가 스크린샷 된 것을 확인할 수 있는데 편집 창에서 원하는 영역을 지정한 뒤 오른쪽 아래에 [완료] 버튼을 눌러서 마무리해주시면 됩니다.

4 사진첩에서 저장된 이미지 확인
저장 완료 후 하단에 ‘캡쳐 화면이 저장되었습니다.‘라는 메시지가 나타났다면 사진첩 앱으로 이동하여 최근 저장된 이미지에서 길게 캡쳐된 이미지를 확인할 수 있습니다.
마무리 정리하기
이번 콘텐츠에서는 아이폰 스크롤캡쳐 방법에 대한 내용으로 길게 스크린샷이 가능한 방법을 설명해 보았습니다. 이 외에도 몇 가지 방법이 더 있지만 어렵게 설정하지 않고 간단하게 사용 가능한 방법이니 두 가지 중 여러분들이 편한 방법을 선택하여 사용해 보시기 바랍니다.