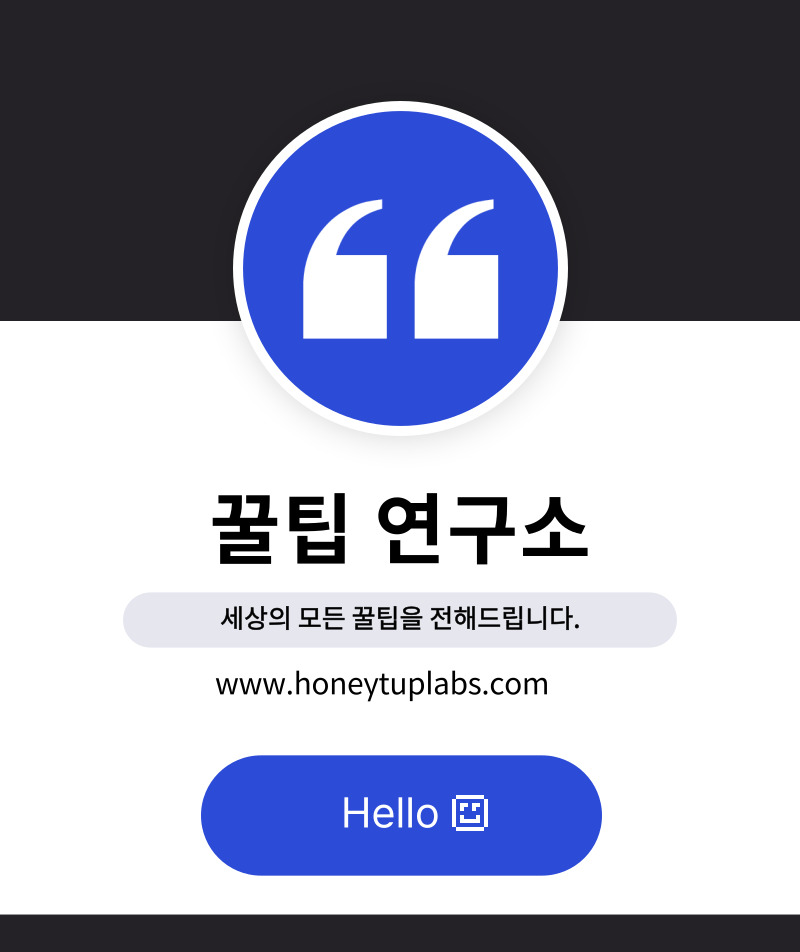이번에는 아이폰 동영상 재생속도 설정에 관련된 내용으로 빨리감기처럼 2배속으로 설정하거나 느리게 슬로우로 만드는 방법에 대해서 알려드리려고 한다.

기본적으로 동영상을 타임랩스나 빨리감기 한것처럼 배속으로 설정하려면 영상 편집 프로그램이나 앱을 사용해야만 가능한 줄 아는 사람이 많지만, 아이폰에서는 ‘단축어’를 활용한다면 간단하게 해결이 가능하다.
동영상 속도조절 단축어 만들기
먼저 아이폰에서 [단축어] 앱을 검색하여 실행해보도록 하자.

단축어 실행 후 메인 화면에서 오른쪽 상단을 보면 더하기 아이콘으로 [생성] 항목이 보일것이다. 해당 아이콘을 눌러서 새롭게 만들어보자.

새로운 단축어 생성창이 나타나면 상단에 [+동작 추가]라는 버튼이 보일 것이다. 우리는 총 3개의 동작을 추가해야하는데 버튼을 눌러서 첫번째 동작을 추가해보자.

첫번째 동작은 [사진 추가]이다. 검색창에 해당 동작을 검색 후 탭하여 추가해주면 된다.

사진 선택 동작을 추가하고 나서 동작 이름 옆에 [파란색 화살표] 아이콘이 보일텐데 해당 아이콘을 누르면 하위 메뉴들이 나타난다.
여기서 [포함 항목]에 모두로 체크되어 있을텐데 이미지와 라이프 포토는 체크를 해제하고 [비디오]만 설정한다.
설정을 완료하고 나서는 이번에는 하단 검색 입력창에 두번째 동작을 추가해보도록 하자.

두번째 동작은 [미디어 인코딩]으로 해당 기능을 통해서 동영상의 속도를 조절가능한 동작이다. 검색 후 탭하여 추가해주면 된다.

인코딩 추가 후 이름 옆에 [파란색 화살표]를 마찬가지로 선택해보면 3가지 항목이 보일텐데 다른 것들은 건드릴 필요 없다. [속도] 부분을 눌러보도록 하자.

[속도]를 선택하면 드롭다운 항목 리스트가 나타날텐데 그 중에서 [매번 묻기]를 선택하면 된다. 만약 본인이 2배속이나 슬로우 중 하나만 사용한다고 하면 매번 묻기가 아니라 해당 속도 설정을 선택해도 무관하다.
이제 마지막 동작을 검색하여 추가하도록 하자.

마지막 동작은 [사진 앨범에 저장]이다. 마찬가지로 검색 후 탭하여 추가해주기만 하면 된다.

마지막 동작까지 추가된 것을 확인했다면 이제 우측 상단에 [완료]버튼을 눌러서 마무리 해주면 된다. 만든 단축어가 이제 정상적으로 작동되는지 확인해보자.
재생속도 단축어 실행 결과


기존 14초짜리 영상을 2배속으로 재생속도를 설정하고 테스트 해보았다. 7초로 줄어든 것을 확인할 수 있었고 그 옆에 FPS라고 표시된 프레임 속도도 29.99에서 59.97로 늘어난 것을 확인할 수 있었다.
이로써 해당 단축어는 제대로 작동하는 것을 알 수 있다. 앞으로 동영상 재생속도 조절이 필요하다면 어렵게 영상 편집 프로그램을 사용하지 말고 단축어를 써보면 더 편리할 것이다.