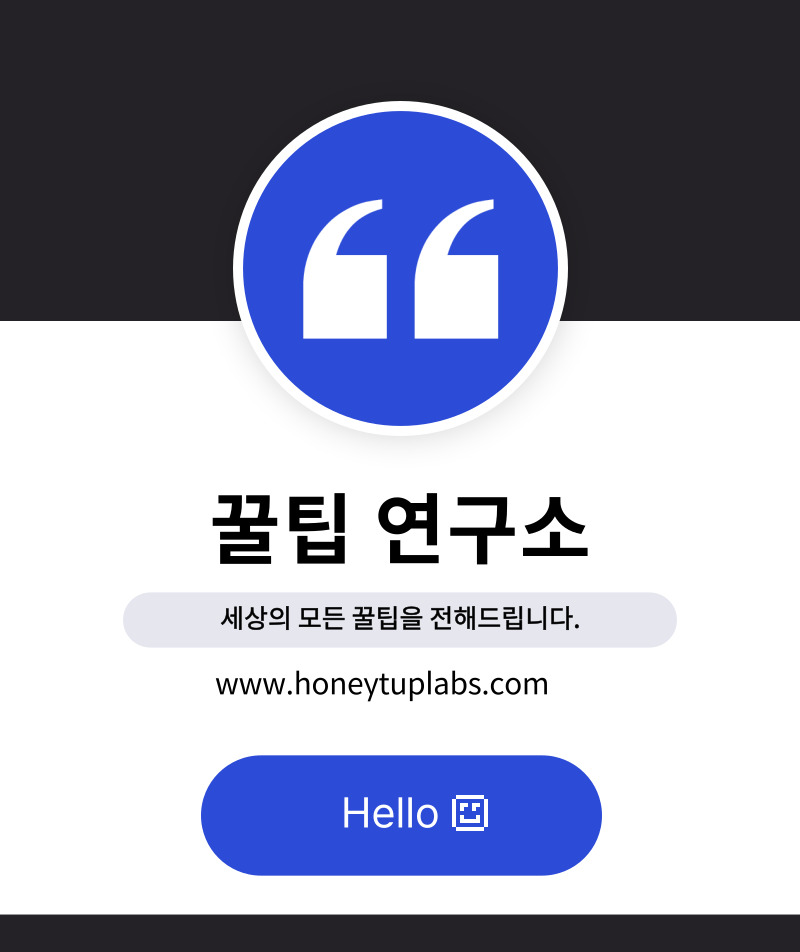갤럭시 홈 버튼 내비게이션 바 제스처로 변경하는 방법을 아시나요? 기존에 갤럭시를 사용하시는 분들이라면 당연히 홈 버튼 방식이 익숙하실 겁니다. 반대로 아이폰을 사용하시는 분들이라면 제스처 방식이 익숙하실 텐데요.
아이폰에서 갤럭시로 기기를 변경한 사람이라면 홈 버튼이 익숙하지 않아 홈으로 나갈 때나 뒤로 가기를 실행할 때 스와이프 하신 분들도 있었을텐데요.
갤럭시에서도 아이폰에서처럼 내비게이션 바가 아닌 제스처로 설정이 가능한 방법이 있어서 이번 콘텐츠에서 설명드리도록 하겠습니다.
내비게이션 바 스타일

버튼과 제스처 방식
내비게이션 바 스타일은 대표적으로 두 가지로 나뉩니다. 이를 대표하는 기기가 바로 갤럭시와 아이폰일 텐데요.
아이폰의 경우 제스처 방식을 제일 먼저 도입한 스마트폰으로 좌우와 하단 어떤 부분을 스와이프 하느냐에 따라서 다른 동작을 제공합니다. 예를 들어서 왼쪽은 뒤로 가기, 아래는 홈 화면 또는 실행 중인 앱 확인이 가능합니다.
갤럭시의 경우 안드로이드 스마트폰의 한 종류로 안드로이드 OS를 사용하므로 구글에서 제공하는 홈 버튼 스타일을 사용합니다. 원래는 내비게이션 바로 누르는 버튼 형식만 제공했지만 추후 업데이트를 통해서 제스처 기능을 도입했습니다.
갤럭시 내비게이션 바 제스처 변경 방법

갤럭시 설정 앱 실행
갤럭시에 홈 버튼을 변경하기 위해서는 [설정] 앱에 있는 세팅을 해주셔야 합니다. 해당 앱을 선택하여 실행해 보도록 하겠습니다.

디스플레이 – 내비게이션 바 선택
설정 앱을 실행 후 [디스플레이] 메뉴로 들어갑니다. 이후에 보이는 메뉴 중에서 [내비게이션 바]를 선택하도록 합니다.

스와이프 제스처 선택 – 옵션 더 보기 – 여러 방향으로 선택
내비게이션 바 메뉴로 들어오게 되면 두 가지 스타일 중 선택이 가능합니다. 기본적으로 버튼 형식으로 되어있을 텐데 [스와이프 제스처] 스타일로 변경합니다.
다음으로 하단에 [옵션 더 보기]를 선택한 뒤 제스처 방식에서도 두 가지 스타일을 선택할 수 있는데 기존 아이폰 사용이 익숙하신 분들이라면 [여러 방향으로] 옵션을 선택해 주시면 됩니다. 두 가지 옵션의 차이점은 다음과 같습니다.
- 아래에서 위로 : 버튼 방식에 있던 최근 앱, 홈 화면, 뒤로 가기 위치를 위로 스와이프 할 경우 각 위치에 있던 버튼이 동작하는 스와이프 방식입니다.
- 여러 방향으로 : 아이폰과 같이 왼쪽, 오른쪽, 하단 어떤 부분을 스와이프 하느냐에 따라서 다르게 동작합니다.
이번에는 갤럭시 홈 화면 내비게이션 바 버튼을 제스처 방식으로 변경하는 방법에 대해서 설명을 드렸습니다. 저도 아이폰을 사용하다가 갤럭시를 메인으로 사용하고 있다 보니 기존에 아이폰에서 사용하던 제스처 방식이 익숙해서 변경했습니다.
여러분들도 갤럭시를 사용하고 있다면 해당 설정을 직접 세팅해 보고 원하시는 설정으로 사용하시면 됩니다.